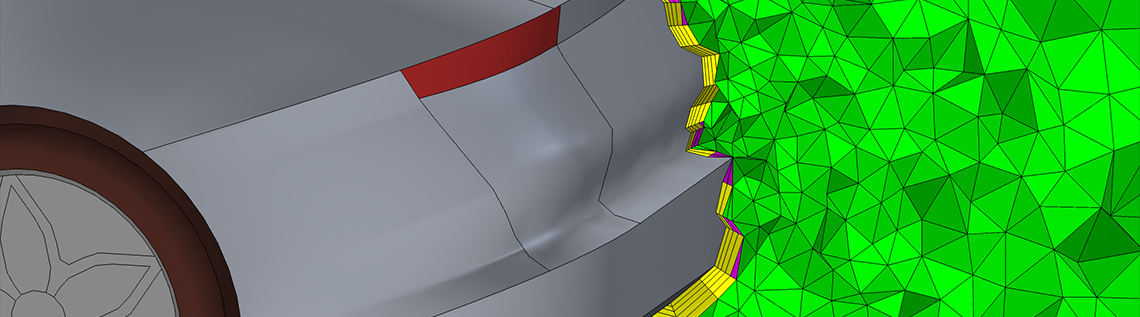
La création d’un maillage adéquat pour vos simulations éléments finis est cruciale pour obtenir des résultats précis. Dans cet article de blog, nous expliquons comment vérifier les entités signalées dans les nœuds d’arborescence du maillage Information, Avertissement et Erreur, comment visualiser les statistiques d’un maillage ou de certaines parties d’un maillage et comment afficher le maillage et ses quantités spécifiques et délimiter ces graphiques à des régions sélectionnées.
Note de l’éditeur : cet article de blog a été mis à jour le 6 juillet 2022 pour refléter les nouvelles caractéristiques et fonctionnalités de la version 6.0 du logiciel COMSOL Multiphysics®.
Inspection des entités signalées dans les nœuds Information, Avertissement et Erreur
Nous rencontrons parfois des messages d’information, d’avertissement et d’erreur lors de la construction d’un maillage. Lorsque cela se produit, nous devons inspecter les entités énumérées dans les nœuds Information, Avertissement et Erreur correspondants. De nombreux messages sont dus à l’utilisation de paramètres de maillage trop grossiers, qui empêchent la résolution correcte des régions fines et des courtes arêtes.
Pour retrouver ces entités géométriques, il est possible d’utiliser le bouton Zoom sur la sélection dans la fenêtre de réglages, à côté de la liste de Sélection. Désactiver le bouton Rendu du maillage et activer le bouton Style d’affichage fil de fer dans le cas de maillages 3D nous permet de voir facilement les entités signalées à l’intérieur de la géométrie, comme le montre l’illustration ci-dessous. Utilisez le bouton Mesurer, disponible dans la barre d’outils ou dans le menu contextuel de la fenêtre graphique pour les entités sélectionnées, pour obtenir la longueur des arêtes ou la distance entre les points.
Maillage d’une fourche de VTT (à gauche), où certaines frontières sont signalées comme ayant des régions étroites qui ne sont pas correctement résolues par les paramètres de taille de maillage actuels. Les mêmes frontières, surlignées en bleu, après avoir cliqué sur les boutons Rendu du maillage et Style d’affichage fil de fer (à droite).
Connaissant les dimensions et les informations sur les entités, nous pouvons alors mettre en place diverses fonctionnalités, dont Supprimer des détails, des Opérations virtuelles ou des opérations de Simplification et réparation CAO pour éliminer les petites entités géométriques, ou alors réduire la taille du maillage si les détails sont importants pour la simulation. Découvrez en davantage sur l’utilisation de Supprimer des détails et des opérations de Simplification et réparation CAO dans cet article de blog et dans cette série de tutoriels. Le tutoriel Adjusting the Element Size for the Unstructured Mesh Generator montre comment modifier les paramètres du maillage.
Un message renvoyant à un emplacement problématique avec une ou plusieurs coordonnées est indiqué par des points rouges dans la fenêtre graphique. Un bouton, Centrer aux coordonnées, permet de zoomer sur un endroit sélectionné. Le bouton Ecrêtage autour des coordonnées ajoute une Sphère de clipping ce qui facilite l’inspection du maillage des faces à proximité de la région problématique. Le bouton Suppression du clipping supprime la Sphère de clipping pour afficher à nouveau le maillage complet. Les points rouges indiquent les endroits problématiques afin que la zone en question puisse être étudiée en détail.
Lorsqu’un message indique qu’un ou plusieurs éléments de faible qualité ont été générés, une attention particulière peut être requise. Dans ce cas, la Qualité minimale des éléments du maillage apparaît dans la fenêtre de réglages à côté du message. Une autre façon de vérifier la Qualité minimale des éléments est de le faire dans la fenêtre Statistiques. En représentant les éléments de maillage de la plus mauvaise qualité (voir explications plus en détail dans la suite de cet article), il est possible d’obtenir des informations sur la localisation de ces éléments de mauvaise qualité.
Si la qualité du maillage est négative ou si les valeurs sont très proches de zéro, cela indique que les éléments de maillage mis en avant sont inversés ou presque inversés. Les éléments de faible qualité peuvent entraîner des difficultés de convergence pour le solveur ou rendre la solution sensible à de petites modifications du maillage. Notez que les éléments de maillage linéaires inversés, dont nous parlons ici, ne sont pas comparables aux éléments curvilinéaires inversés que vous pouvez rencontrer lors de la résolution. L’inspection des éléments curvilinéaires sera abordée à la fin de cet article.
Visualiser les statistiques du maillage
Une façon d’obtenir rapidement une vue d’ensemble du maillage généré est de jeter un coup d’œil aux statistiques dans la fenêtre Statistiques du maillage, qui est accessible en effectuant un clic droit sur le nœud parent du maillage.
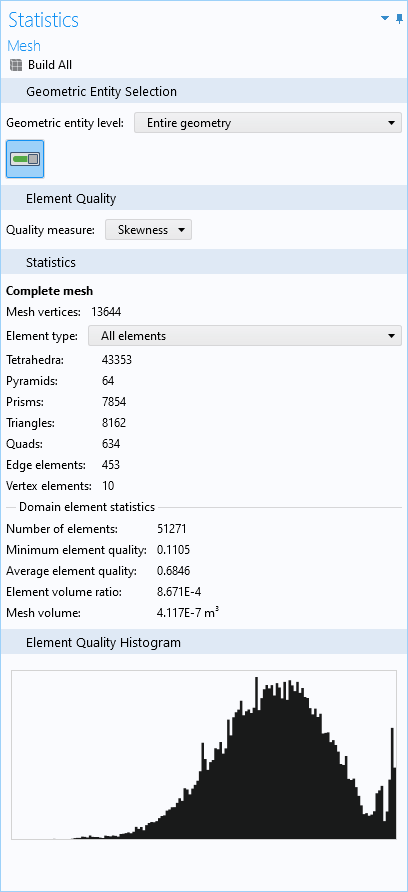
La fenêtre Statistiques du maillage, qui présente un large ensemble de statistiques pour diverses sélections et mesures de la qualité.
Il est possible de modifier la sélection des domaines, des frontières ou des arêtes pour lesquels sont affichés les valeurs numériques. Pour ce faire, nous utilisons le menu déroulant Niveau d’entité géométrique situé en haut de la fenêtre. Le menu Mesure de la qualité nous permet de choisir parmi une liste de mesures de la qualité, y compris :
- Dissymétrie
- Angle maximum
- Volume vs rayon circonscrit
- Volume vs longueur
- Numéro de la condition
- Taux de croissance
- Dissymétrie de courbure
A propos des options de mesure de la qualité
La mesure de Dissymétrie est une mesure qui convient à la plupart des types de maillages ; c’est donc la mesure par défaut. Cette mesure de qualité est basée sur l’équiangularité qui pénalise les éléments ayant de grands ou de petits angles par rapport aux angles d’un élément idéal. Cette mesure de qualité est également utilisée pour signaler la mauvaise qualité d’un élément lors de la génération du maillage. Avec la mesure Angle maximum, seuls les éléments présentant des angles importants sont pénalisés, ce qui rend cette option particulièrement adaptée aux maillages dans lesquels des éléments anisotropes sont utilisés, tels que les maillages de type couche limite.
Volume vs rayon circonscrit est basée sur le quotient du volume de l’élément par le rayon de la sphère circonscrite (ou du cercle) de l’élément. Cette mesure de qualité est sensible aux grands angles, aux petits angles et à l’anisotropie. Pour les maillages triangulaires en 2D et les maillages tétraédriques en 3D dans lesquels des éléments isotropes sont utilisés, Volume vs rayon circonscrit est une option adaptée. D’autre part, la mesure Volume vs longueur est basée sur le quotient de la longueur des arêtes de l’élément et du volume de l’élément. Cette mesure de qualité est principalement sensible à l’anisotropie.
La mesure Numéro de la condition est basée sur les propriétés de la matrice transformant l’élément réel en un élément idéal. L’option Taux de croissance est basée sur une comparaison de la taille de l’élément local avec les tailles des éléments voisins dans toutes les directions.
La mesure de qualité Dissymétrie de courbure est une mesure de la déformation lors de la génération de l’élément d’ordre supérieur (les éléments curvilinéaires).
Remarques sur la qualité du maillage
Pour toutes les mesures de qualité, une qualité de 1 est la meilleure possible et indique un élément optimal selon la mesure de qualité choisie. À l’autre extrémité de l’intervalle, 0 représente un élément dégénéré. Bien que les algorithmes de maillage de COMSOL Multiphysics® essaient de limiter la génération d’éléments de faible qualité, cela n’est pas toujours possible pour toutes les géométries. Des rapports d’aspect géométriques élevés, des arêtes et des faces de petite taille, des régions minces et des surfaces fortement incurvées peuvent tous conduire à des maillages de mauvaise qualité. Lorsque la géométrie conduit à un maillage de mauvaise qualité, le mailleur renvoie le maillage de mauvaise qualité pour qu’il soit examiné, plutôt que de ne pas renvoyer de maillage du tout.
En fonction de la mesure de la qualité utilisée, les sections Qualité minimale des éléments et Qualité moyenne des éléments et l’Histogramme de la qualité des éléments seront adaptés. Pour obtenir des résultats précis, il est important de savoir quelles Qualité minimale des éléments et Qualité moyenne des éléments sont suffisantes pour votre application spécifique.
Aucun nombre absolu ne peut être avancé pour fixer un niveau minimum ou moyen de qualité, car la physique et les solveurs utilisés ont des exigences différentes quant à la qualité du maillage. Pour avoir confiance dans la précision de vos résultats, il est recommandé d’effectuer une étude de convergence en maillage.
En général, les éléments dont la qualité est inférieure à 0,1 sont considérés comme de mauvaise qualité pour de nombreuses applications. Le mailleur informera automatiquement l’utilisateur si la qualité est mauvaise et l’avertira si la qualité est très mauvaise, car les éléments de très mauvaise qualité doivent être évités dans la plupart des cas. Dans certains cas, quelques éléments de mauvaise qualité peuvent être acceptables s’ils sont situés dans une zone du modèle ayant moins d’importance, alors que dans d’autres cas, un seul élément de mauvaise qualité peut entraîner des problèmes de convergence.
L’histogramme de la fenêtre Statistiques du maillage donne un aperçu de la qualité du maillage, ce qui peut être un moyen rapide de déterminer s’il est nécessaire de modifier les tailles globales du maillage.
Créer un graphique du maillage
Pour comprendre où sont situés les éléments de faible qualité et quels sont les paramètres de maillage à modifier, il peut s’avérer judicieux de créer un graphique du maillage. Pour ce faire, cliquez sur le bouton Afficher dans l’onglet Maillage du ruban ou effectuez un clic droit sur le nœud parent du maillage que vous souhaitez visualiser puis sélectionnez Afficher. Nous obtenons alors un jeu de données Maillage, disponible sous Résultats > Jeux de données, auquel il est possible d’ajouter des Sélections afin de réduire le nombre d’entités affichées dans le graphique. Le graphique Maillage peut également être combiné avec d’autres graphiques.
Les différents types d’éléments de maillage nous permettent d’acquérir une compréhension générale de la manière dont un maillage spécifique est mis en place. Pour ce faire, dans le cas d’un maillage volumique, nous réglons le Niveau sur Volume et sélectionnons Type dans la liste Couleur des éléments. Les éléments de maillage seront ainsi automatiquement colorés en fonction de leur type. Sur l’image ci-dessous, il est possible d’observer le maillage de type couche limite autour d’une voiture de sport.
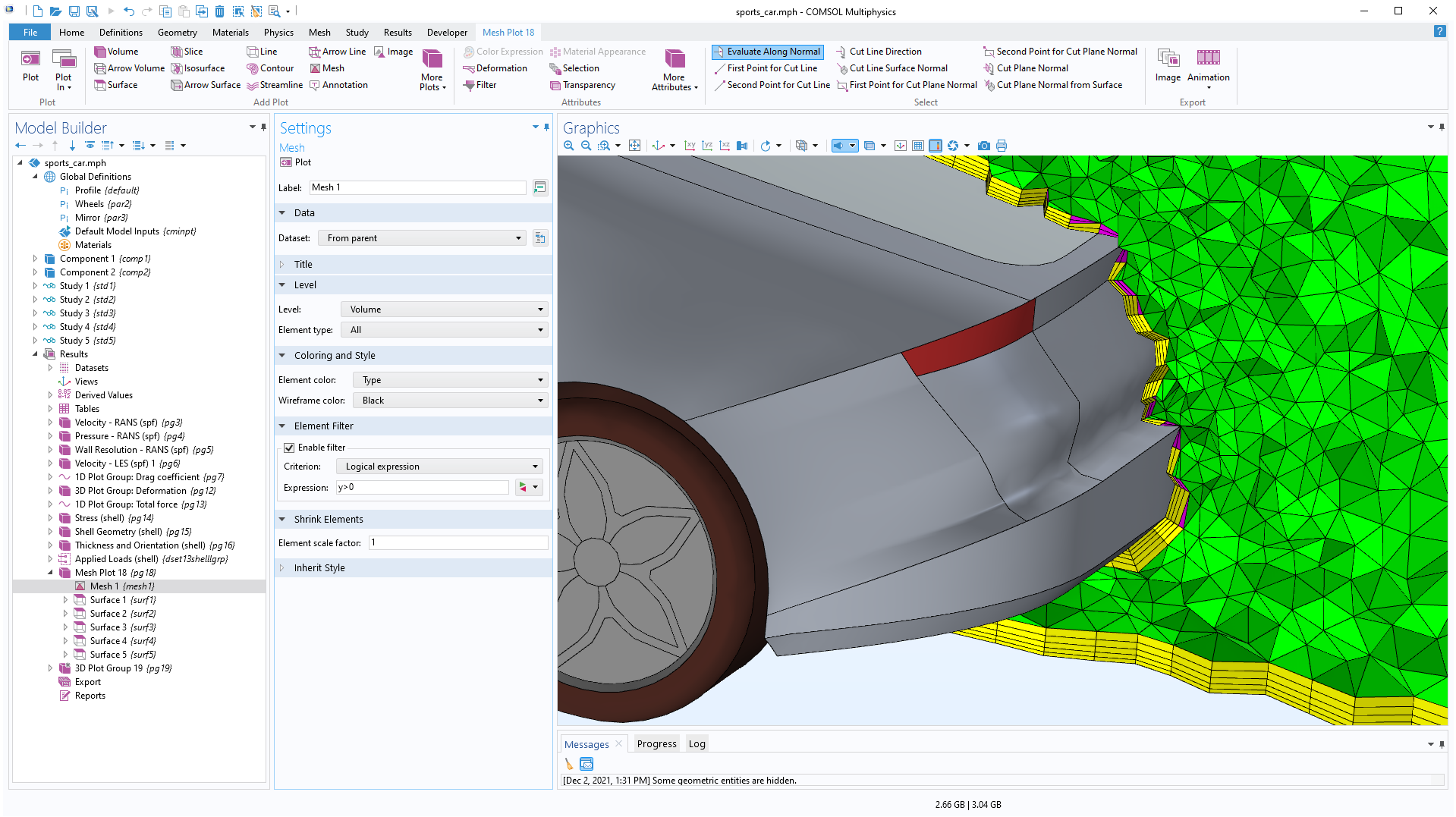
Une représentation en couleur des différents types d’éléments du maillage du modèle Large Eddy Simulation of a Sports Car. Les tétraèdres sont représentés en vert, les pyramides en magenta et les prismes en jaune. Pour mieux visualiser comment les éléments sont reliés, ils sont représentés avec le filtre y > 0.
Comme nous l’avons déjà mentionné, il peut être important de déterminer où sont situés les éléments de mauvaise qualité. Cela nous aidera à comprendre si la géométrie doit être modifiée d’une manière ou d’une autre ou si les réglages de taille du maillage doivent être modifiés pour mieux traiter la zone problématique.
Nous pouvons commencer par régler le Niveau sur Volume puis, dans la section Filtre des éléments, en cochant la case Activer le filtre. Ensuite, nous entrons une expression booléenne qui reflète les éléments que nous voulons contrôler. Sur l’image ci-dessous, les éléments dont la Dissymétrie est inférieure à 0,04 sont affichés. Nous pouvons utiliser le bouton Remplacer l’expression pour accéder facilement aux noms des différentes mesures de qualité. Ces mesures pouvant être utilisées pour repérer différentes faiblesses dans le maillage généré, nous devons veiller à les vérifier toutes afin de déterminer celle qui convient le mieux à nos maillages spécifiques.
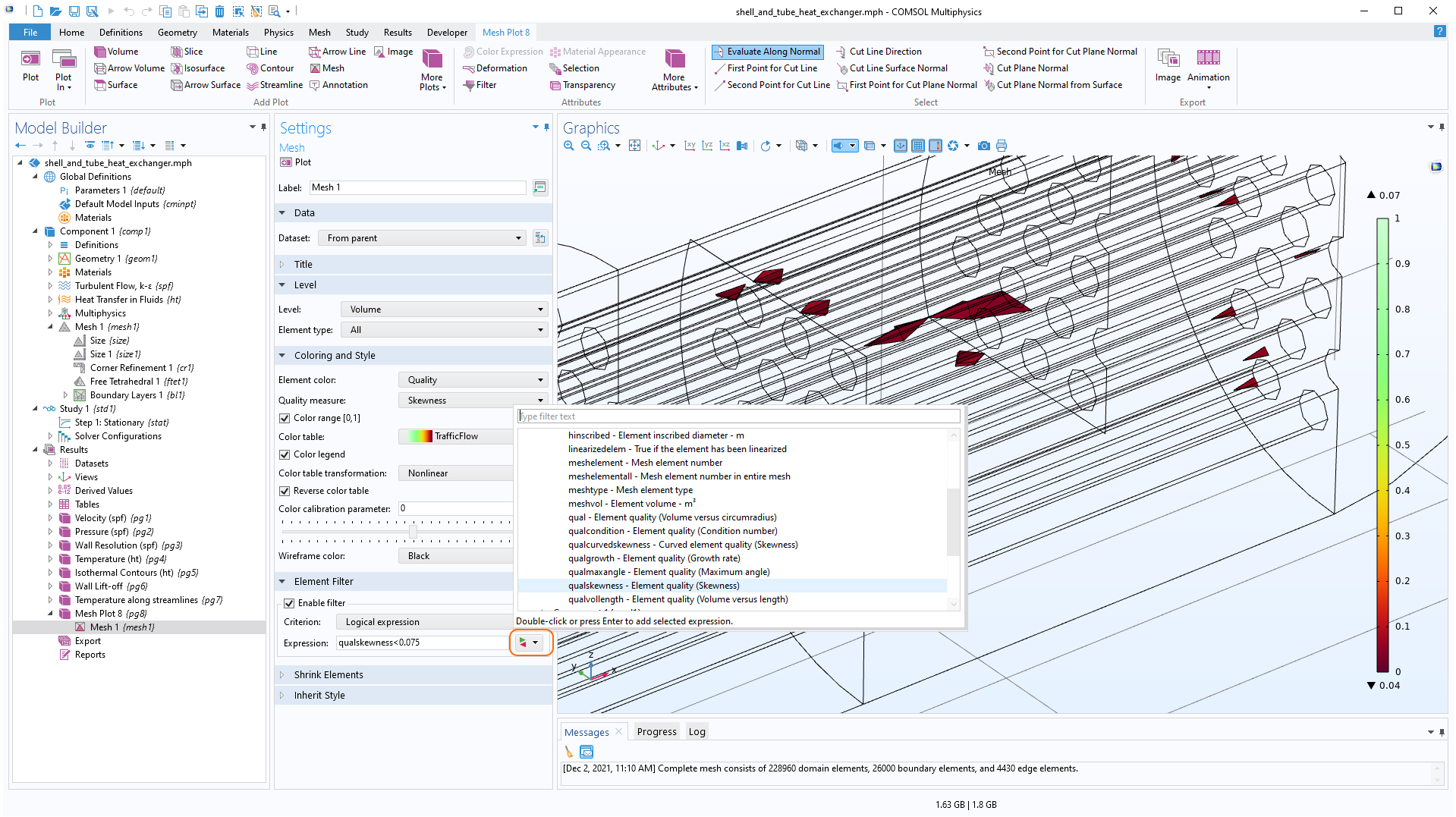
Les éléments volumiques sont affichés pour des valeurs inférieures à 0,04 pour l’expression qualskewness, dans le modèle Shell-and-Tube Heat Exchanger model. Placée au-dessus de la fenêtre graphique, la fenêtre Remplacer l’expression permet d’accéder facilement aux différentes mesures de qualité.
Parmi les mesures de qualité, le Taux de croissance est un peu différent car il montre une relation entre deux éléments du maillage, alors que les autres mesures de qualité indiquent la qualité de la forme de chaque élément du maillage. Le taux de croissance est évalué à un maximum de 1 dans les régions du maillage où les éléments sont de taille constante. Il est plus faible dans les régions où le taux de croissance des éléments augmente d’un élément à l’autre. Les éléments les plus importants à représenter se situent souvent à l’intérieur du maillage d’un domaine, mais il peut être utile d’ajouter une expression de filtrage incluant les dimensions de l’espace. Voici un exemple :
![]()
Graphique illustrant le taux de croissance pour le maillage du modèle Biconical Antenna. Le graphique montre que les éléments du maillage par extrusion dans les domaines PML sont de taille uniforme, tandis que le taux de croissance varie davantage dans le maillage tétraédrique des domaines situés au centre. Dans cet exemple, les éléments de maillage pour lesquels x > 0,01 mm sont affichés en utilisant l’option de filtrage des éléments. Le graphique de coupe montre la norme du champ électrique (dB).
Enfin, la mesure de qualité Dissymétrie de courbure est utilisée lorsque l’on souhaite inspecter les éléments curvilinéaires, ou éléments d’ordre supérieur, que l’on résout généralement. Définissez la Fonction de forme géométrique appropriée dans le jeu de données Maillage. Veuillez noter que vu qu’il est possible de sélectionner n’importe quelle fonction de forme, indépendamment de ce que vous résolvez, alors il est recommandé de vérifier les réglages de Discrétisation de votre interface physique si vous n’êtes pas sûr du choix à faire. Il est possible ensuite de filtrer les éléments de mauvaise qualité de la même manière que pour n’importe quelle autre mesure de qualité, afin de déterminer les zones où la géométrie ou les réglages de maillage peuvent avoir besoin d’être ajustés.
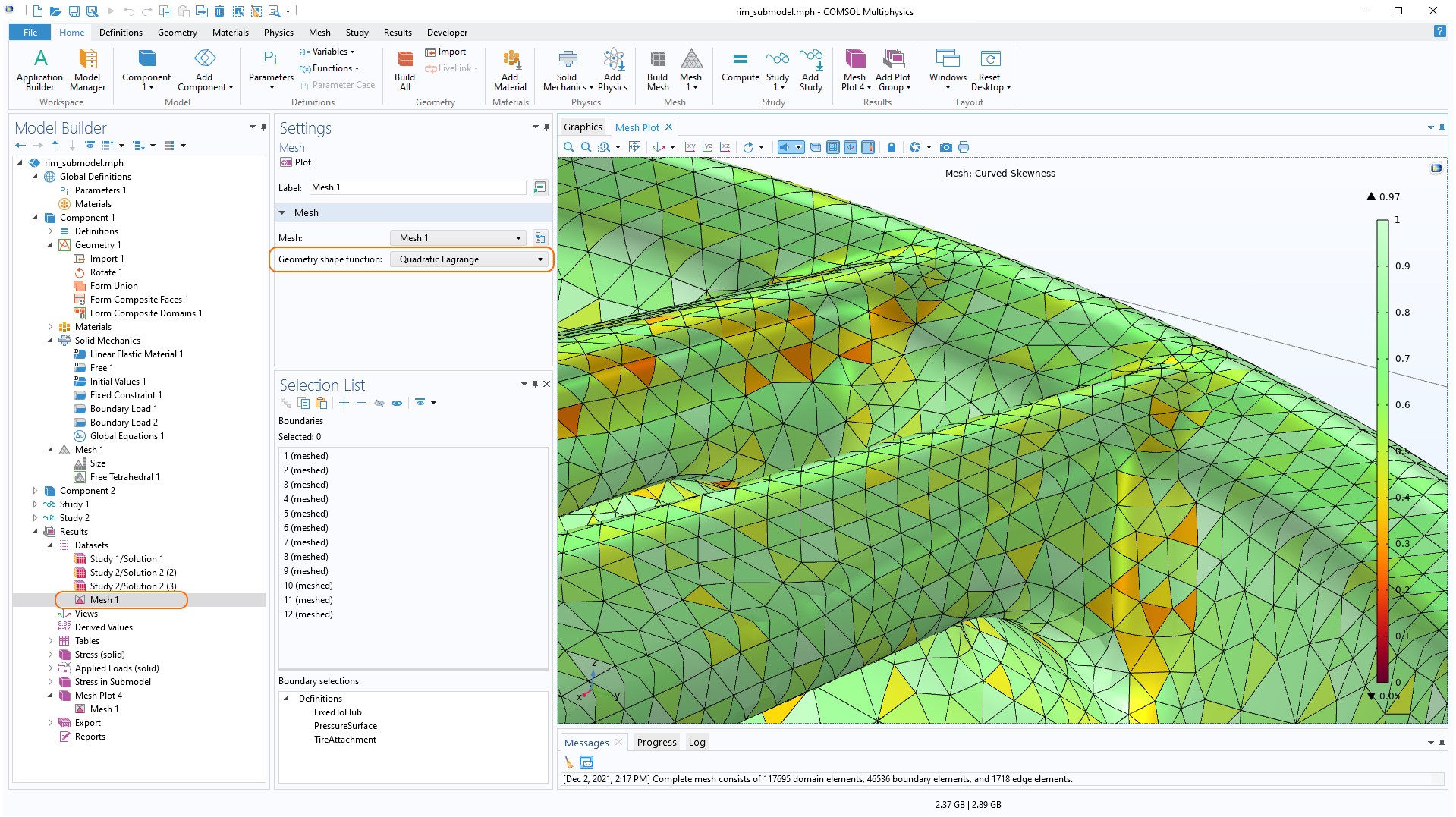
Un graphique montrant la Dissymétrie de courbure. La Fonction de forme géométrique est définie dans le jeu de données Maillage.
Pour conclure sur comment inspecter votre maillage dans COMSOL Multiphysics®
Nous avons abordé trois façons différentes d’inspecter un maillage, qui peuvent être utilisées pour repérer les régions où se trouvent des éléments de maillage de mauvaise qualité. Maintenant que nous savons comment repérer les éléments de maillage de mauvaise qualité, nous pouvons soit ajuster manuellement le maillage dans ces régions, soit résoudre les problèmes au niveau de la géométrie CAO sous-jacente. Pour en savoir plus sur les modifications des géométries CAO destinées au maillage, consultez les articles de blog et la vidéo du webinaire suivants :
- Working with Imported CAD Designs
- Using Virtual Operations to Simplify Your Geometry
- Improving Your Meshing with Partitioning
- Analyzing Meshes in COMSOL Multiphysics®
Vous souhaitez évaluer les capacités de maillage de COMSOL Multiphysics® pour vos propres besoins en modélisation ? Contactez COMSOL en cliquant sur le bouton ci-dessous :


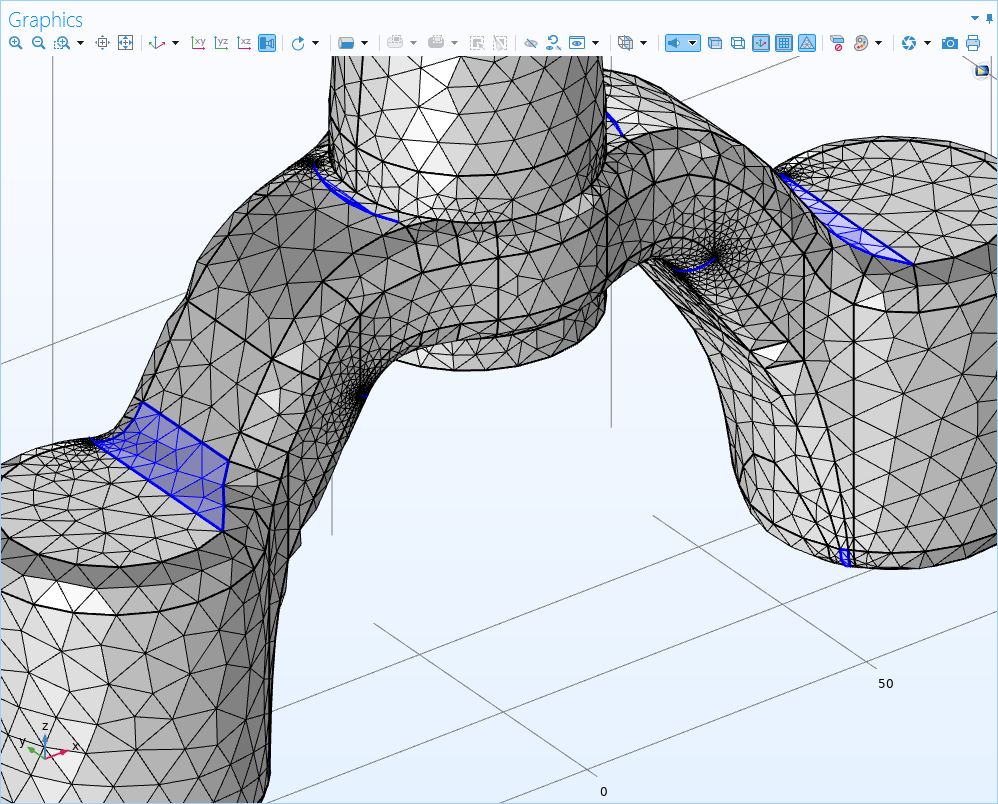
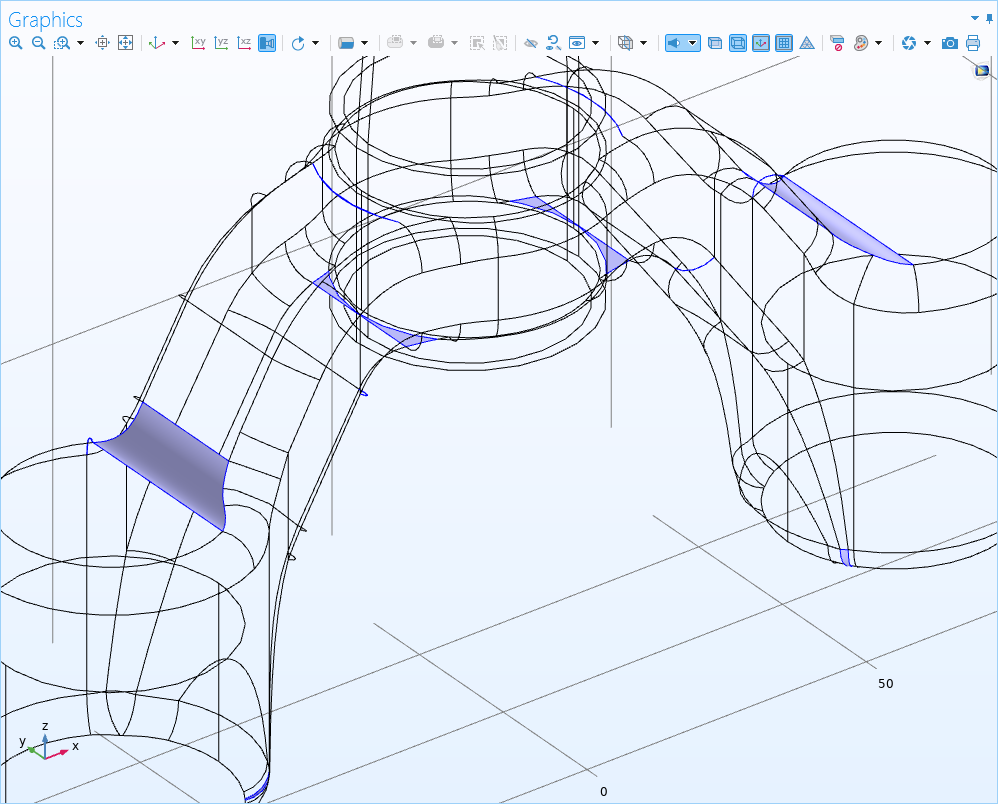


Commentaires (0)