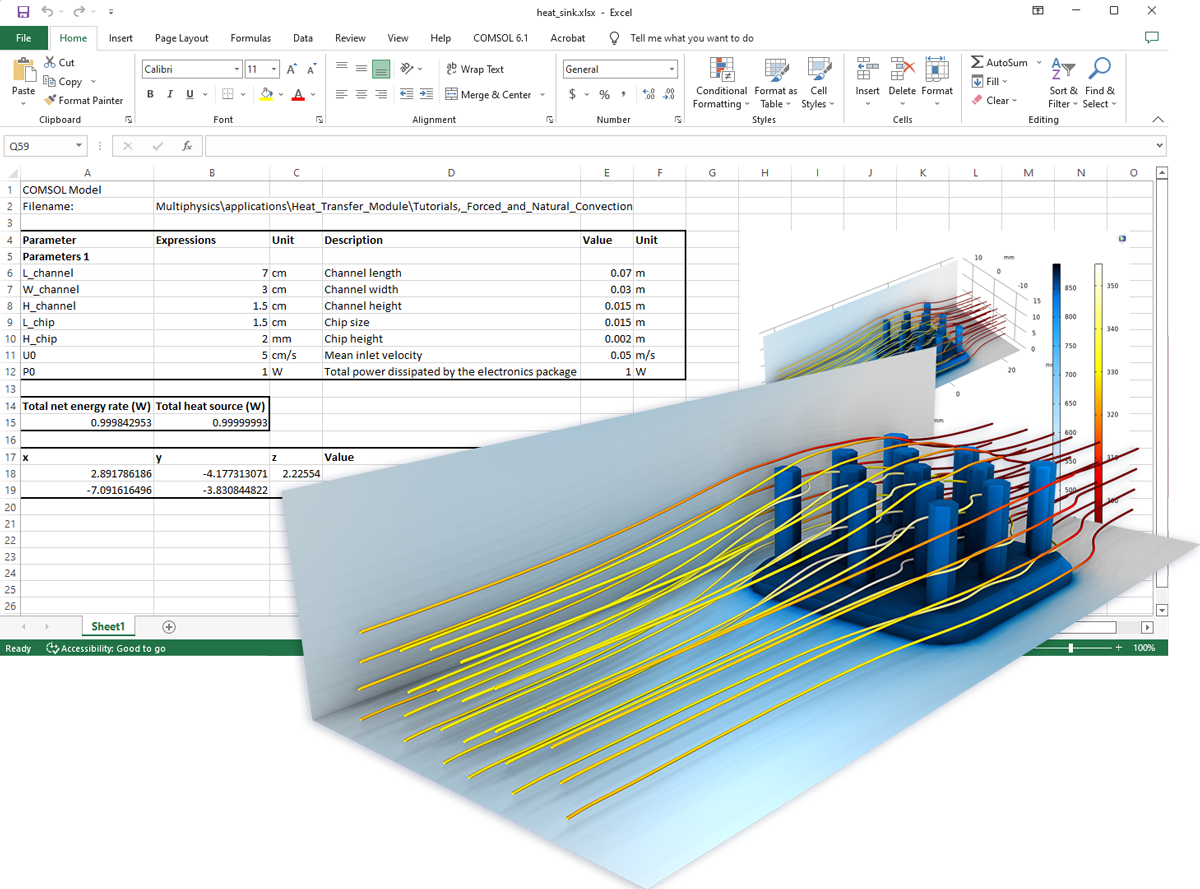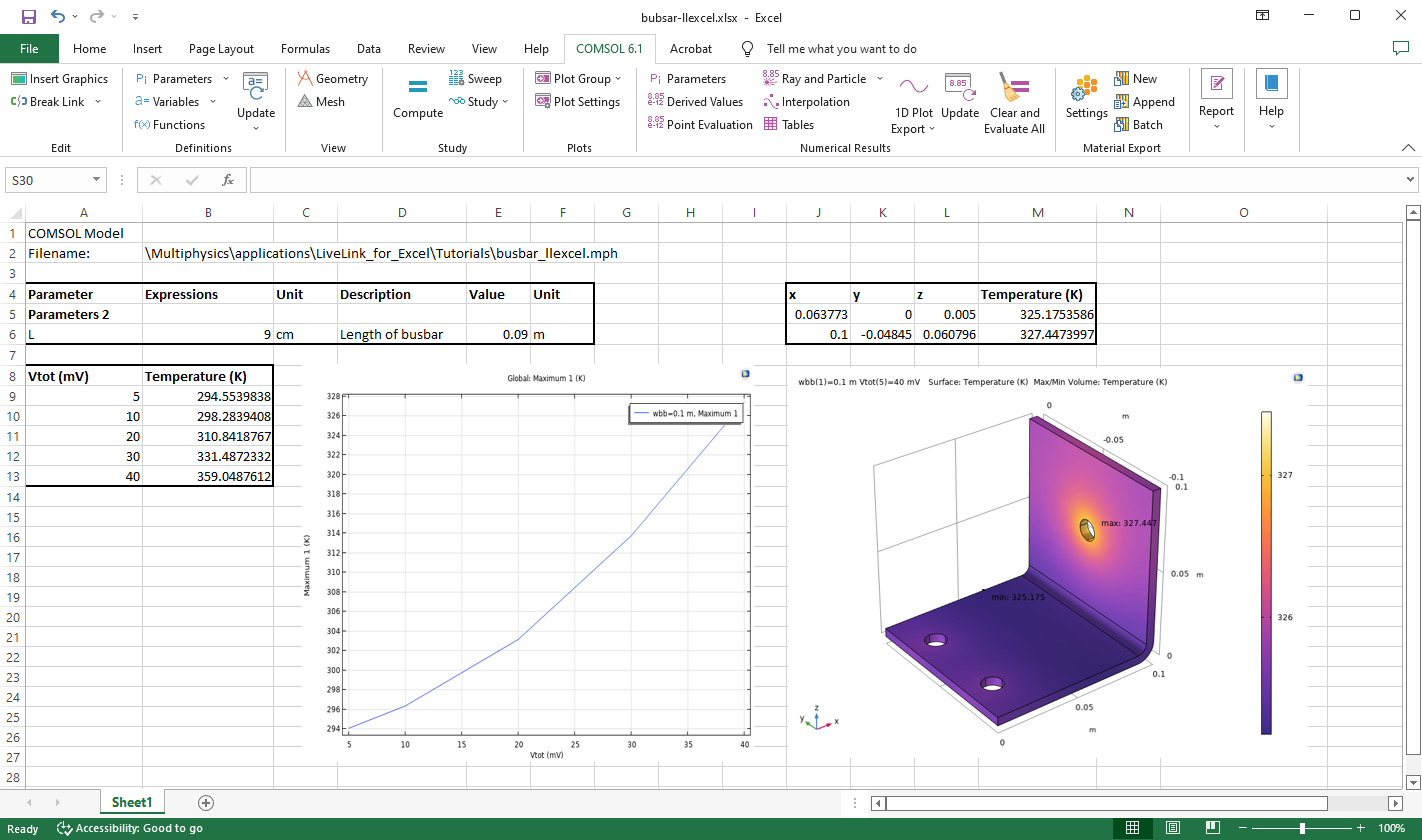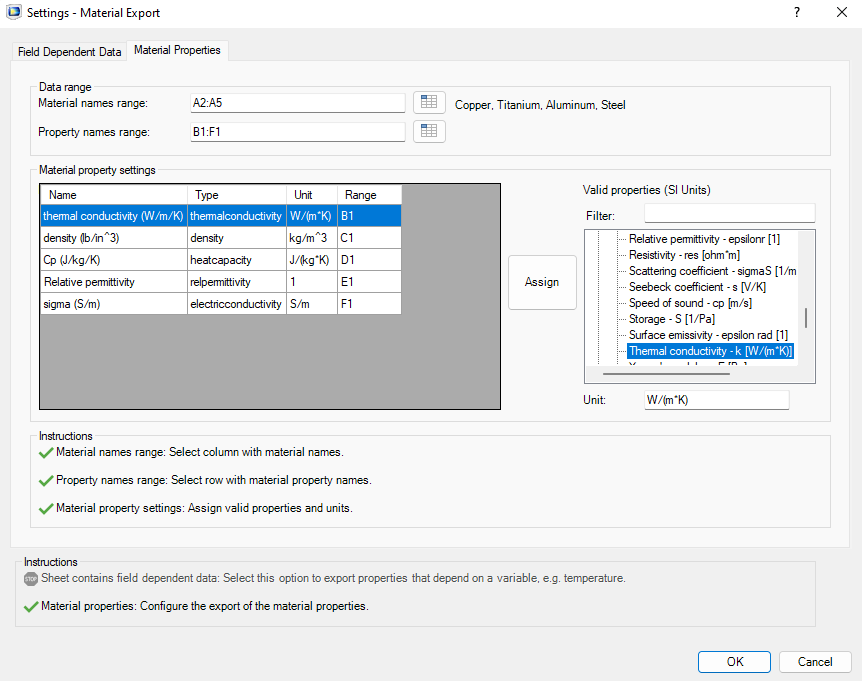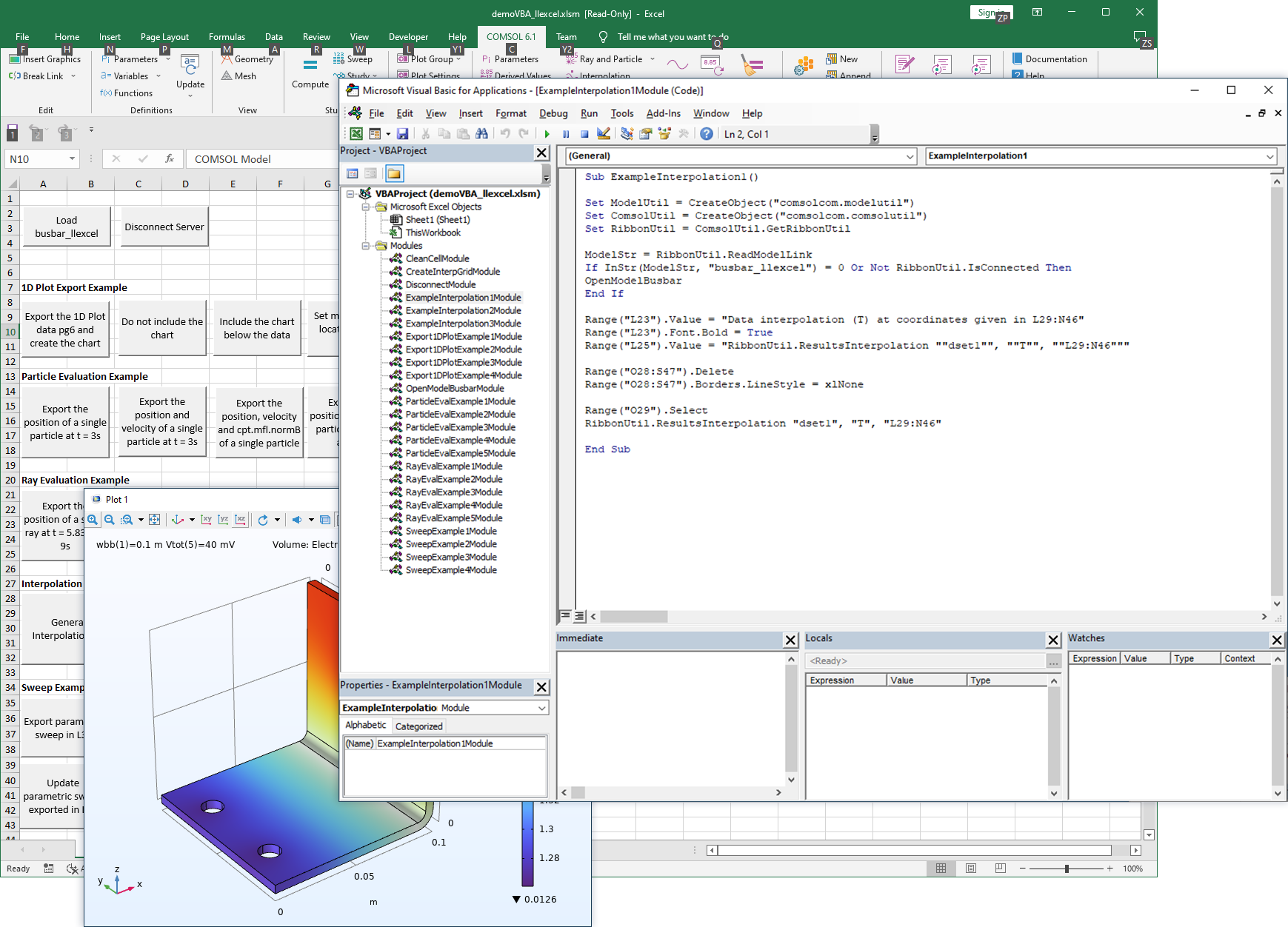Travailler avec COMSOL Multiphysics® dans l'environnement Excel
Le LiveLink™ for Excel® permet aux utilisateurs mettre en place leur modélisation COMSOL Multiphysics à partir d'un environnement Excel. Lorsque le LiveLink™ for Excel® est installé, un onglet COMSOL Multiphysics est immédiatement disponible dans le ruban Excel. En utilisant les boutons du ruban de l'onglet COMSOL, il est possible de contrôler la plupart des étapes du processus de modélisation, notamment :
- l'ouverture et l'enregistrement des modèles
- l'import et la redéfinition des paramètres, des variables et des fonctions
- l'exécution des séquences de maillage et de résolution
- le post-traitement des données
- la présentation des résultats
Les paramètres sont automatiquement synchronisés avec les cellules de la feuille de calcul Excel. Ils peuvent être modifiés à la volée, resynchronisés, et le modèle peut ensuite être résolu à nouveau. En outre, la modélisation COMSOL peut être complétée par certains des outils et fonctionnalités fournis par Excel®. Par exemple, les colonnes de données de la feuille de calcul Excel peuvent être utilisées pour définir les coordonnées des points sur lesquels des évaluations pourront être effectuées à partir d'une solution de modèle. Après l'évaluation, les résultats extraits rempliront les colonnes correspondantes dans la feuille de calcul, et l'ajustement des courbes de données extraites pourra être réalisé grâce aux outils d'Excel®.